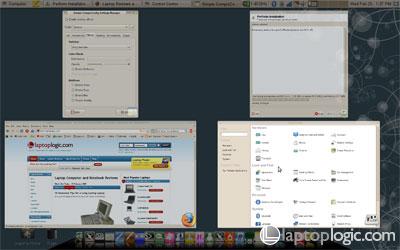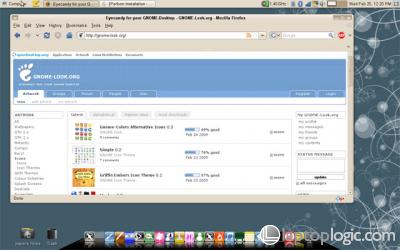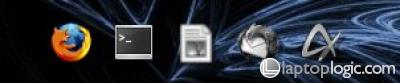Một trong những điểm mạnh và hay nhất của Mandriva là các công cụ cấu hình hệ thống nằm trong Mandriva Control Center (MCC). Hầu hết các mục cấu hình trong MCC đều là dạng wizard (hướng dẫn từng bước qua các màn hình). Tối thiểu cũng là giao diện đồ họa, không phải dùng lệnh hoặc sửa trực tiếp vào các file cấu hình. Do đó dễ sửa, dễ làm và không bị nhầm lẫn.
Các mục dưới đây ghi Ubuntu “không có” không có nghĩa là nó không làm được. Nhưng để làm các mục đó trong Ubuntu đầu tiên phải đi tìm hiểu cách làm trên các diễn đàn, sau đó làm bằng tay và nhiều trường hợp phải dùng dòng lệnh, sửa file config khá phức tạp.
CÁC CÔNG CỤ CẤU HÌNH HỆ THỐNG CỦA MANDRIVA 2009 VÀ SO SÁNH VỚI UBUNTU (bản GNOME).
I.Bố trí tập trung
Tất cả các bản Mandriva GNOME, KDE, IceWm đều có hai nơi cấu hình giống nhau:
Trong MCC còn một option rất hay là Display Log. Khi cấu hình, trong màn hình Log sẽ cho biết phần mềm nào chạy, kết quả, lỗi.
Ubuntu tập hợp các công cụ cấu hình thành hai nhóm menu: Administration và Preferences.
Dưới đây là các công cụ nằm trong Mandriva Control Center.
II. Quản lý phần mềm (Software Management).
II.1 Quản lý các kho phần mềm (Configure media sources for install and update)
Lần đầu tiên có wizard hướng dẫn khai báo tự động các kho phần mềm trên Internet. Sau đó có màn hình quản lý để Enable, Disable, Add hoặc Remove các kho (kể cả đĩa CD, ổ cứng).
Có option chọn một trong ba chương trình download: curl, wget, aria2.
Các kho trên Internet được tổ chức dưới dạng Mirror list tập trung, không tách thành các địa chỉ kho riêng biệt như Mandriva 2008 hoặc Ubuntu. Chương trình aria2 có thể (trên lý thuyết): chia file thành nhiều phần, tải đồng thời từ nhiều kho; từ một kho, tải nhiều file đồng thời; khi một kho tắc, tự động chuyển sang kho khác; tiếp tục download khi kết nối bị ngắt sau đó nối lại. Tuy nhiên trên thực tế, hiện tại aria2 có vẻ làm việc không tốt bằng wget.
Trên máy chủ của FPT (http://mirror-fpt-telecom.fpt.net/) cũng có thư mục Mandriva nhưng đã lâu không cập nhật, phiên bản trên đó quá cũ.
Ubuntu: khi cài lần đầu sẽ tự nhận các kho dành cho Việt nam. Tổ chức kho theo địa chỉ máy chủ, nhưng có công cụ test để tìm kho nhanh nhất. Không có khả năng chọn chương trình download, do đó không biết có các tính năng như aria2 không.
Ưu điểm lớn nhất là có kho đặt tại Việt nam (vd: của FPT). Do đó tốc độ tải phần mềm rất nhanh.
II.2 Cập nhật phần mềm
Tự tìm kiếm các bản cập nhật phần mềm và thông báo. Cho phép user bình thường được cập nhật phần mềm.
Ubuntu: cũng tự tìm và thông báo có cập nhật nhưng có option cho tự động tải các bản cập nhật về trước (đỡ mất thời gian hơn). Chỉ cho các user thuộc nhóm root có quyền cập nhật.
II.3 Cài và gỡ bỏ phần mềm
Trình quản lý là Rpmdrake. Nhược điểm lớn nhất là chỉ cho tìm phần mềm theo tên, không tìm được theo phần mô tả (Description). Do vậy phải biết tên phần mềm, không tìm được theo tính năng.
Ubuntu: trình quản lý Synaptic có thể tìm theo cả Description (rất hay). Ví dụ muốn tìm phần mềm liên quan đến điện thoại Nokia là sẽ tìm được.
II.4 Trạng thái sử dụng các gói phần mềm đã cài (Package Stats)
Cho biết số ngày không sử dụng đến của từng gói phần mềm đã cài. Do đó, về nguyên tắc có thể gỡ bỏ bớt các gói không dùng đến.
Ubuntu: không có.
III. Cấu hình phần cứng:
III.1 Liệt kê và cấu hình phần cứng (Browser and configure hardware)

Tương tự Device Manager của Windows (xem màn hình trên). Với mỗi phần cứng có hai chức năng: Thiết lập các option của driver (Set current driver options) và Chạy công cụ cấu hình (Run config tool).
Ubuntu: không có.
III.2 Đặt cấu hình âm thanh (Sound Configuration)
Màn hình này cho chọn driver của sound card, đặt các options.
Ubuntu: có ở Preferenes – Sound
III.3 Đặt các hiệu ứng 3D của màn hình (Configure 3D desktop effects)
Lần đầu nhấn vào, sẽ xuất hiện màn hình thông báo thiếu gói mesa-demos, có cài không? Nhấn OK, phần mềm sẽ tự tải về từ Internet và cài. Sau đó xuất hiện màn hình cho chọn các chế độ: không 3D, Metisse, Compiz Fusion.
Trong tất cả các phần cấu hình, nếu thiếu phần mềm nào, Mandriva sẽ tự tải về và cài. Cách cấu hình các hiệu ứng 3D đã trình bày trong post này.
Ubuntu: có compiz fusion cài sẵn nhưng không có một menu nào liên quan và nếu không tìm hướng dẫn ngoài thì không biết cách kích hoạt nó như thế nào.
III.4 Cấu hình card màn hình và màn hình (Setup the graphical server)
Mục này cho chọn loại card màn hình (nếu Mandriva tự chọn không đúng), loại màn hình (với màn hình có tên tuổi), độ phân giải và các option khác. Có chức năng Test thử cấu hình đã chọn.
Ubuntu: chỉ có phần đặt độ phân giải đơn giản trong Preferences (từng user)
III.5 Cấu hình bàn phím (Setup the keyboard layout)
Cho chọn lại loại bàn phím (keyboard type) và kiểu bố trí bàn phím (keyboard layout).
Ubuntu: có nhưng chỉ có một layout USA.
III.6 Cấu hình chuột (Setup the pointer device)
Cho chọn lại kiểu chuột và cấu hình touchpad của notebook.
Ubuntu: có trong Preferences, không thấy có touchpad.
III.7 Cấu hình máy in (Setup the printers)
Mandriva tự nhận và tự cấu hình được khá nhiều loại máy in trực tiếp và máy in trên mạng. Mục này cho phép cài đặt, đặt cấu hình, test máy in.
Ubuntu: có,
III.8 Cấu hình scanner
Cài đặt, cấu hình và test scanner.
Ubuntu: không có.
III.9 Cấu hình máy tính thành máy fax (Configure a fax server).
Nhấn vào đây lần đầu, phần mềm hylafax-server sẽ được tải về cài. Nếu có modem và đường điện thoại, máy tính sẽ thành máy fax.
Ubuntu: không có.
III.10 Cấu hình UPS (Setup a UPS for power monitoring)
Nếu UPS có cáp dữ liệu nối với máy tính, dùng mục này để cấu hình các chức năng theo dõi công suất.
Ubuntu: không có.
IV.Mạng LAN và Internet
IV.1 Cài đặt một kết nối mạng mới
Có hướng dẫn từng bước (wizard) để thiết lập kết nối với mạng LAN, vệ tinh, modem cable, DSL, IDSL, Wireless, GPRS/Edge/3G, mạng quay số qua bluetooth, mạng quay số qua modem cap điện thoại.
Ubuntu: quản lý kết nối bằng network-manager truy cập qua network manager applet. Không quản lý được nhiều loại kết nối như ở trên.
IV.2 Quản lý các kết nối (Network Center)
Theo dõi tình trạng tất cả các kết nối đang hoặc không hoạt động. Thiết lập cấu hình. Ngắt hoặc kết nối lại.
Ubuntu: không có.
IV.3 Cá biệt hóa và an toàn kết nối trong mạng LAN
Gồm các mục:
-
Khai báo proxy của mạng
-
Cho các máy khác dùng chung kết nối Internet của máy.
-
Quản lý các network profile khác nhau (ở cơ quan, ở nhà, ngoài quán,…)
-
Cấu hình kết nối mạng riêng ảo VPN
Ubuntu: không có.
V.Cấu hình hệ thống
V.1 Xác thực để đăng nhập mạng (Authentication)
Hướng dẫn từng bước (wizard) để cấu hình đăng nhập các loại mạng sau:
Ubuntu: không có.
V.2 Quản lý font, cài, gỡ font và nhập font Windows
Với các hệ Linux khác, chỉ cần copy file font vào thư mục /usr/share/fonts là được. Riêng quá trình cài font của Mandriva có 4 bước, xử lý thế nào đó nên mọi font hiển thị trên màn hình đều đẹp.
Có thể tự tìm và nhập toàn bộ font Windows nếu trên máy có cài Windows.
Ubuntu: không có. Cài thêm font bằng cách copy vào /usr/share/fonts.
V.3 Quản lý các dịch vụ hệ thống
Cho phép enable, disable các dịch vụ hệ thống (system service).
Ubuntu: có.
V.4 Ngôn ngữ hệ thống
Chọn ngôn ngữ, nước và bộ gõ tiếng tương ứng. Với tiếng Việt, cài scim và x-unikey bằng công cụ này (có sẵn x-unikey trong kho phần mềm).
Ubuntu: có. Chỉ cài được scim để gõ tiếng Việt bằng công cụ này.
V.5 Nhập các văn bản và settings của Windows
Nếu trên máy có cài Windows, công cụ này cho phép import từ Windows vào Mandriva (cũng theo hướng dẫn từng bước): user của Windows thành user của Mandriva, các file văn bản, bảng tính, … từ Windows sang thư mục Home, bookmarks của trình duyệt web, màn hình nền.
Ubuntu: không có. Khi cài đặt có mục nhập user từ các hệ điều hành khác.
V.6 Backup
Có hướng dẫn từng bước backup cái gì, ở đâu, vào đâu, khi nào, … rất rõ ràng và dễ thực hiện.
Ubuntu: không có.
V.7 Backup toàn bộ hệ thống (Snapshot)
Công cụ này cho phép backup toàn bộ hệ thống (giống Ghost trong Windows).
Ubuntu: không có.
VI.Chia sẻ tài nguyên trong mạng LAN
VI.1 Truy cập các tài nguyên đã share của máy Windows
Công cụ này sẽ tự cài gói samba-client và các gói liên quan để Mandriva truy cập được các tài nguyên đã share của máy Windows (thư mục, file, máy in, …). Cũng theo hướng dẫn từng bước.
Ubuntu: không có.
VI.2 Chia sẻ các tài nguyên cho các máy khác
Công cụ này hướng dẫn từng bước cài samba-server, biến Mandriva thành máy chủ file, máy chủ in ấn để share các thư mục, file, máy in của Mandriva cho các máy khác trong mạng (Windows, Linux).
Ngoài cách share dùng samba, còn có các công cụ tương tự để truy cập và share theo hệ thống file NFS của Linux và WebDAV (chia sẻ file trên Internet).
Ubuntu: không có.
VII.Quản lý ổ cứng
VII.1 Quản lý các partition của ổ cứng
Công cụ này tương tự Partition Magic của Windows cho phép: resize, create, delete, format partition (kể cả các partition FAT và NTFS); mount, umount partition và đặt các option cho lệnh mount (read-only, read-write, …).
Ubuntu: không có.
VII.2 Share partition
Dùng share hoặc không share các partion đối với các user khác của cùng máy Mandriva.
Ubuntu: không có.
VII.3 CD/DVD burner
Dùng đặt các option cho việc mount ổ CD/DVD.
Ubuntu: không có.
VIII.Security
VIII.1 Thiết lập mức độ an ninh và kiểm soát của hệ thống
Thiết lập được 5 mức an ninh cho hệ thống tùy theo nhu cầu. Có cảnh báo khi có hiện tượng không và gửi cảnh báo cho địa chỉ email nào.
Có các option rất chi tiết và tương đối dễ hiểu cho an ninh hệ thống, an ninh mạng, chế độ kiểm soát an ninh định kỳ, quyền truy cập vào các thành phần hệ thống.
Kèm theo có công cụ kiểm soát quyền truy cập đến từng thư mục hệ thống.
Ubuntu: không có.
VIII.2 Thiết lập tường lửa cá nhân
Thiết lập tường lửa bằng giao diện đồ họa.
Ubuntu: không có.
VIII.3 Kiểm soát trẻ con truy cập Internet (Parental Control)
Thiết lập các chế độ truy cập Internet khác nhau cho các user khác nhau, quy định giờ được truy cập, lập danh sách các website được và không được truy cập.
Ubuntu: không có.
IX.Kiểm soát quá trình khởi động (Boot)
Sửa đổi boot menu (khi trên máy cài đồng thời nhiều hệ điều hành): thời gian chờ, đặt hệ nào là mặc định, thêm bớt các hệ có thể khởi động bằng boot menu. Thiết lập các dạng màn hình khởi động, chế độ tự động đăng nhập (autologin).
Ubuntu: không có.

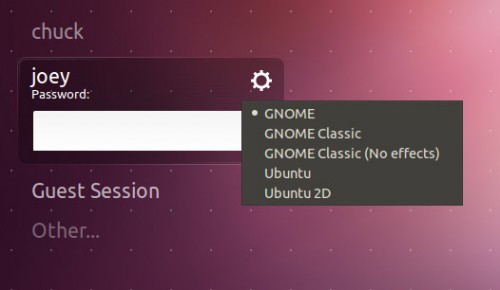



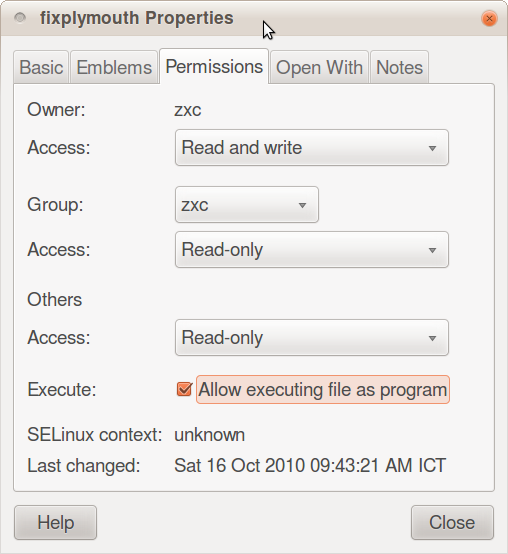
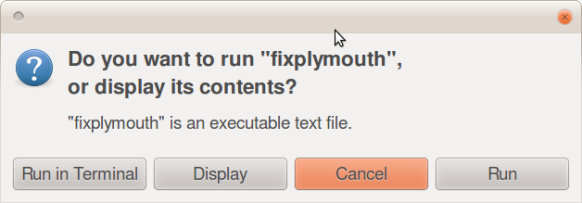
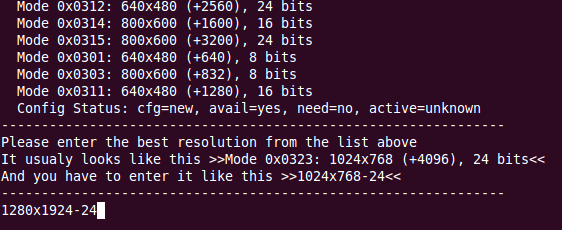
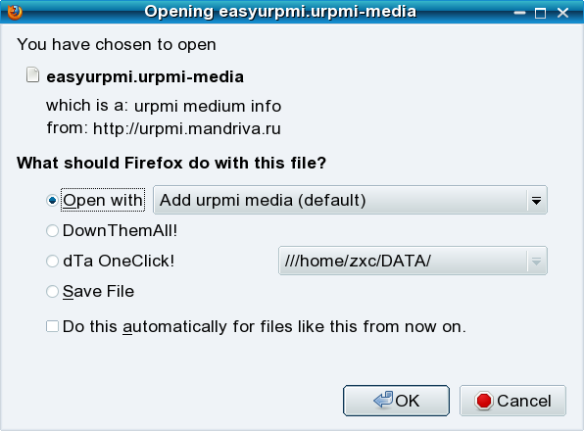
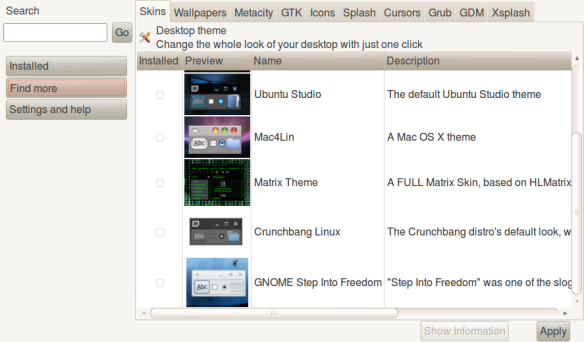
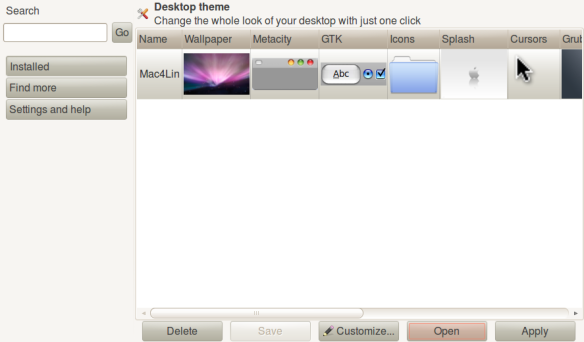


















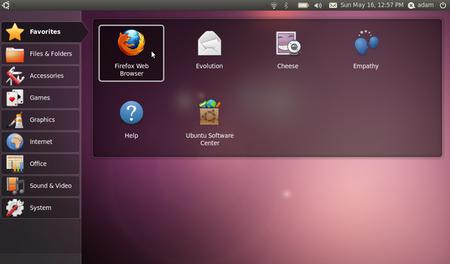
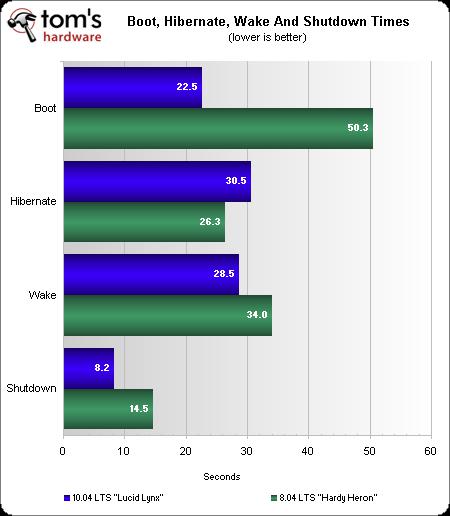


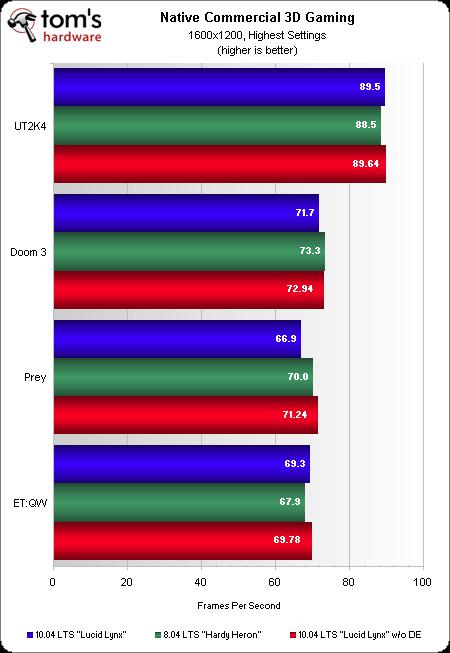
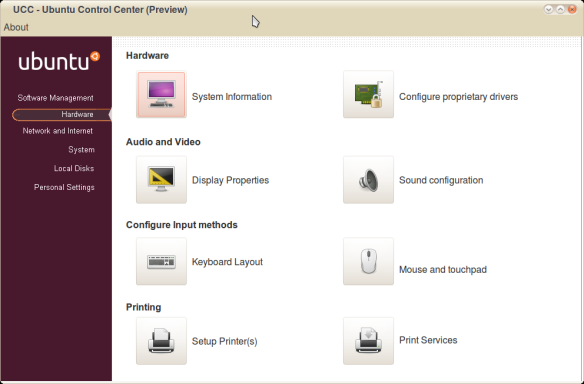
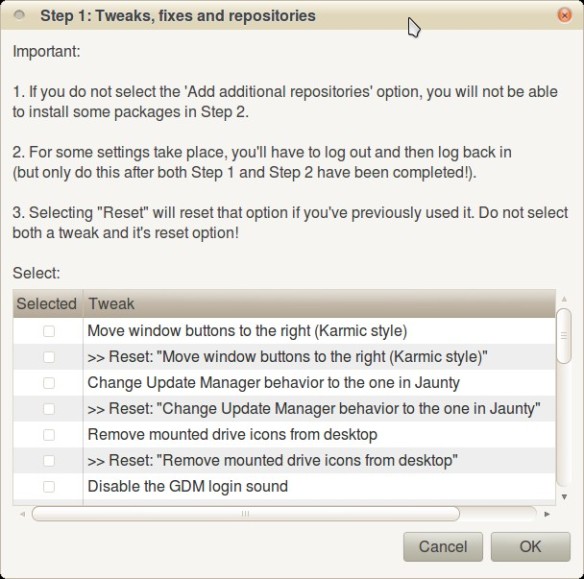
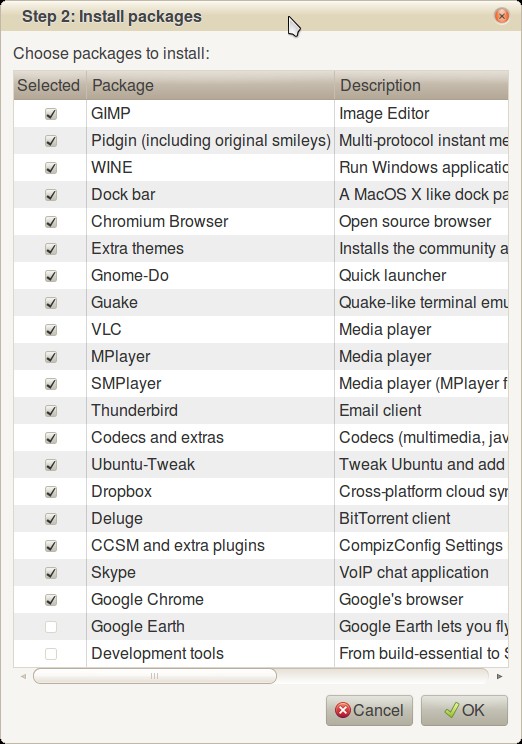
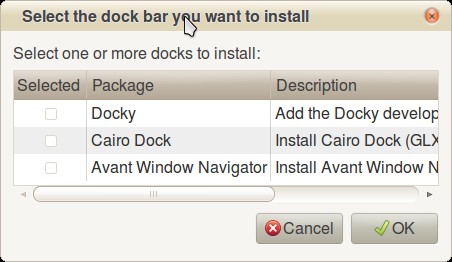
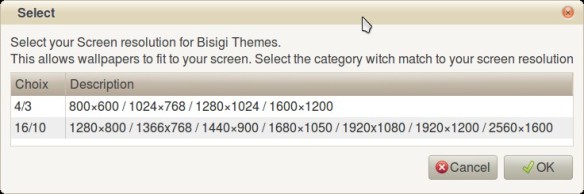
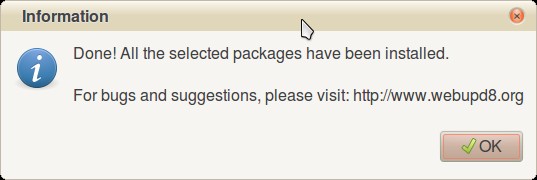


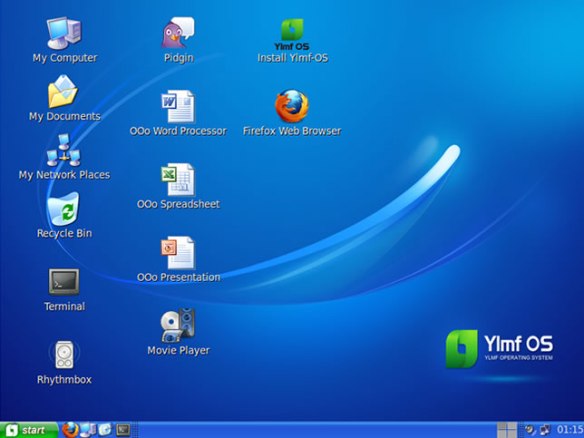
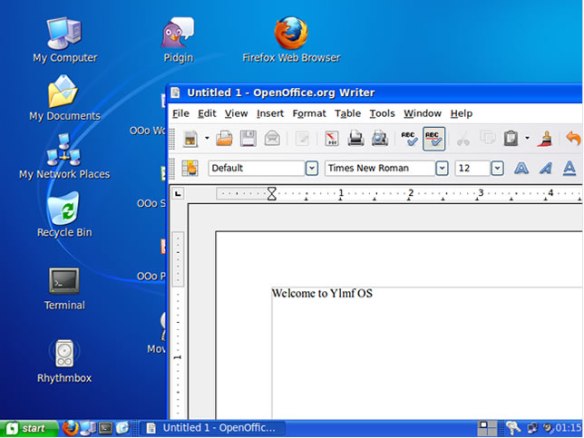

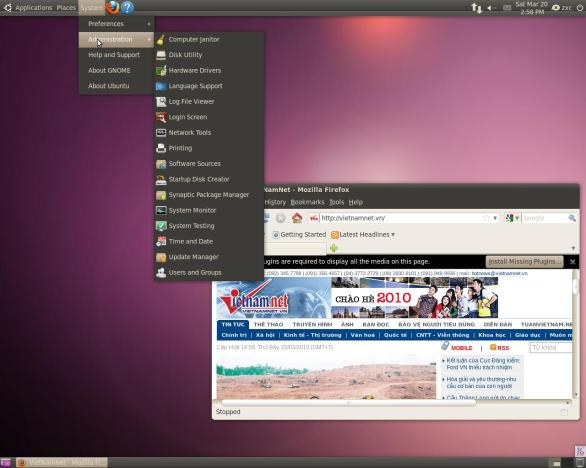

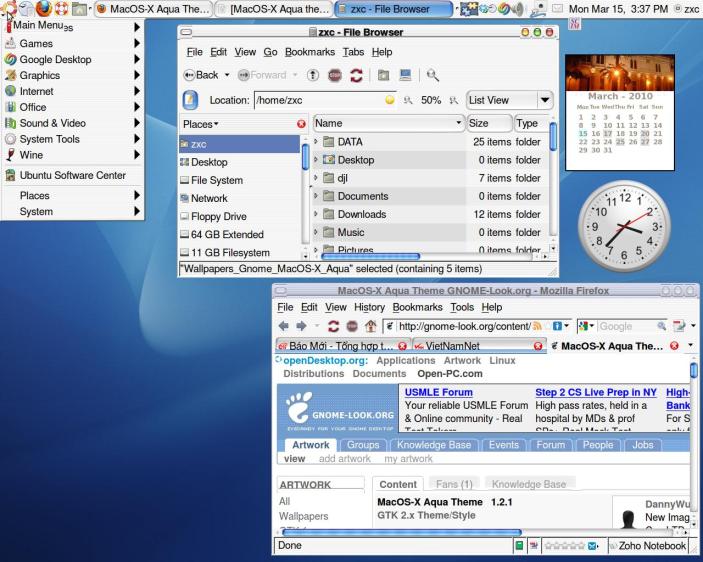 Cách cài như sau:
Cách cài như sau: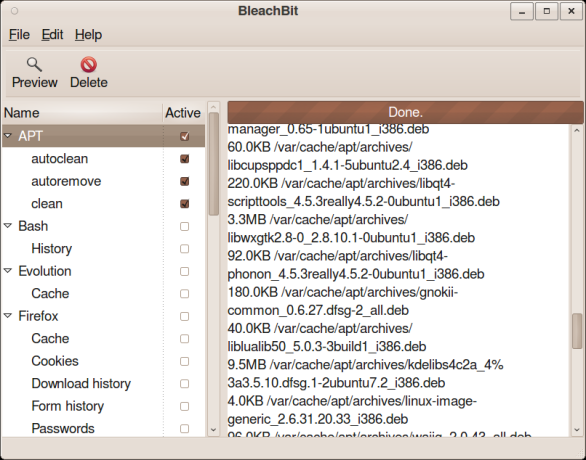 Nếu chạy Bleachbit theo quyền của một user thường, sẽ chỉ xóa được những dữ liệu cá nhân của user đó: các dữ liệu của Firefox, OpenOffice, GIMP, Flash, Adobe Reader,…. Một số mục trong phần System nhưng nằm ở thư mục Home của user cũng xóa được.
Nếu chạy Bleachbit theo quyền của một user thường, sẽ chỉ xóa được những dữ liệu cá nhân của user đó: các dữ liệu của Firefox, OpenOffice, GIMP, Flash, Adobe Reader,…. Một số mục trong phần System nhưng nằm ở thư mục Home của user cũng xóa được.







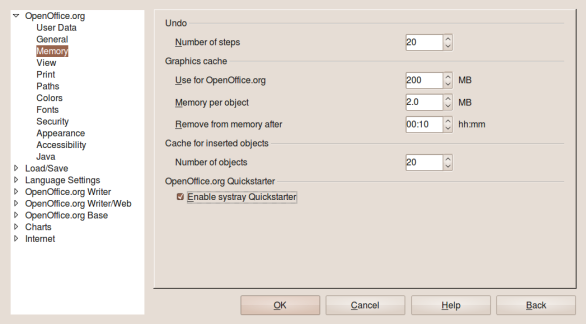 Trong mục Paths bên dưới Memory, chọn tiếp My Documents ở ô bên phải rồi nhấn nút Edit để chỉnh đường dẫn mặc định về thư mục của mình, ví dụ /home/zxc/DATA/My Documents.
Trong mục Paths bên dưới Memory, chọn tiếp My Documents ở ô bên phải rồi nhấn nút Edit để chỉnh đường dẫn mặc định về thư mục của mình, ví dụ /home/zxc/DATA/My Documents.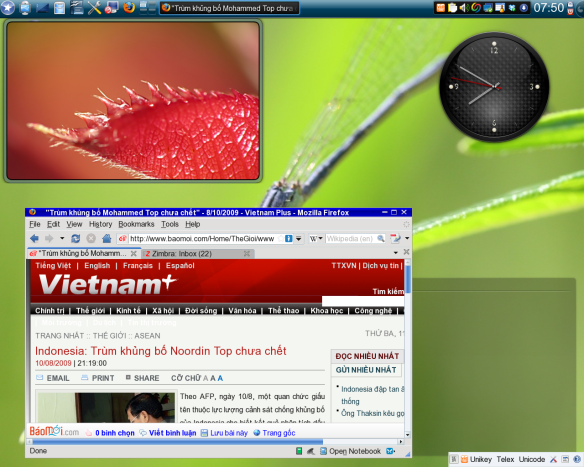
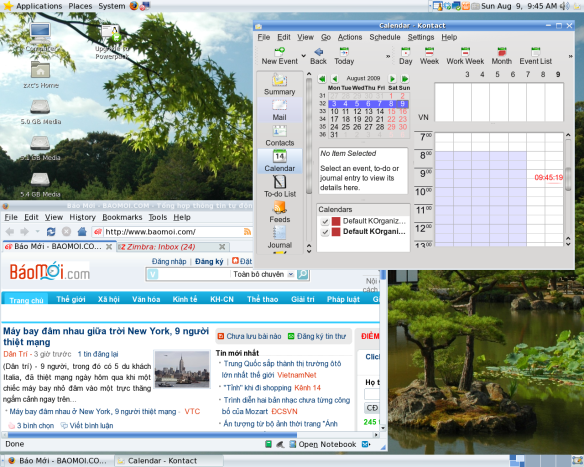
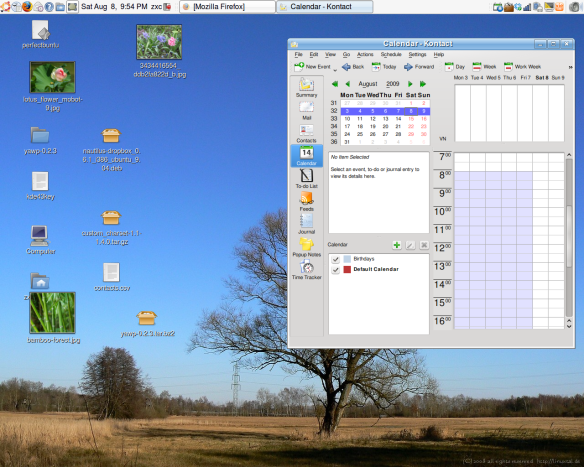
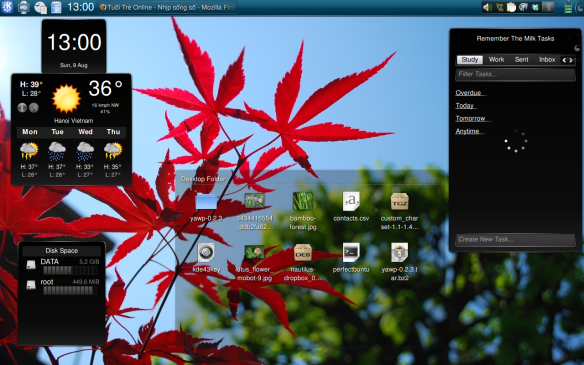
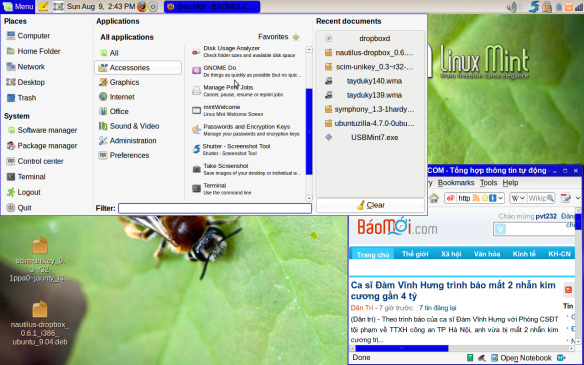

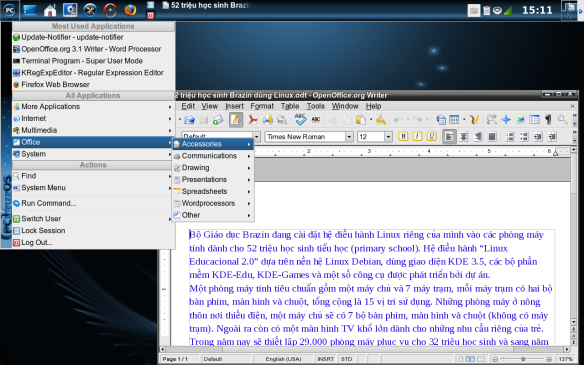
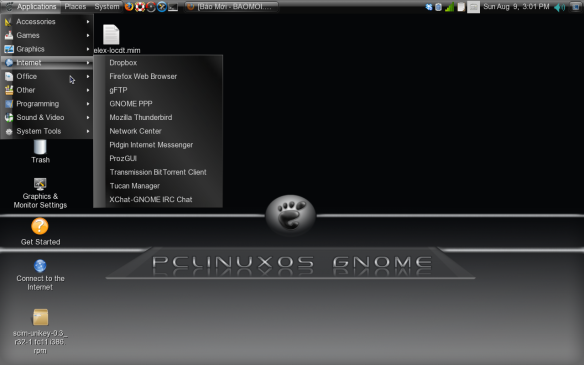
















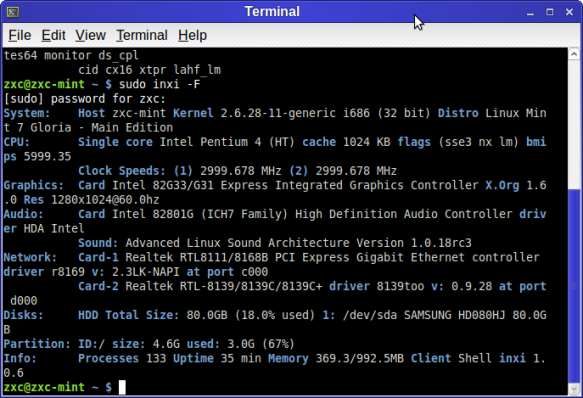
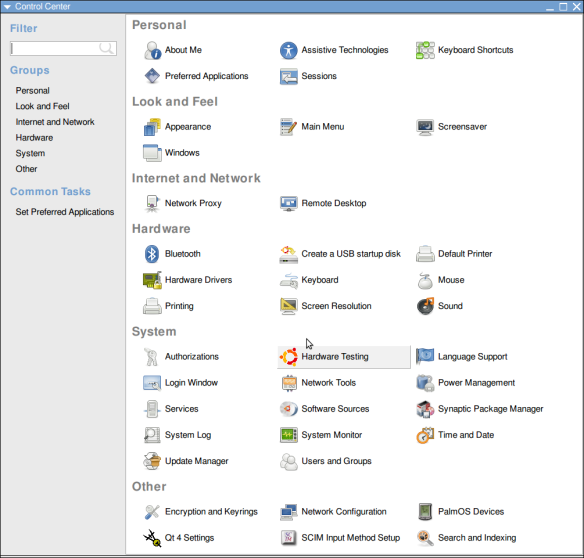 Cũng vẫn là những mục đã có rải rác trong các menu của Ubuntu nhưng tập trung lại một chỗ, quen thuộc và dễ dùng hơn.
Cũng vẫn là những mục đã có rải rác trong các menu của Ubuntu nhưng tập trung lại một chỗ, quen thuộc và dễ dùng hơn.